Restaurando uma foto antiga no Photoshop
O que irei demostrar a seguir, não deve ser encarado como única forma de restaurar, pois existem diversas outros meios dentro do photoshop que auxiliam este processo, eles separadamente podem não fornecer o resultado desejado. Experimente utilizá-los de forma integrada. Outros métodos poderei descrever mais futuramente, enquanto isto não acontece, não custa nada pesquisar no Google.
Tendo isto em mente, vamos começar…
Irei utilizar aqui, o Photoshop CS3, em inglês, plataforma PC
Quando você for escanear a sua foto, a primeira coisa importante a ser feita, é escaneá-la em altíssima resolução, acima dos 600dpis, para facilitar no momento da edição e que você possa ver os detalhes de forma bem nítida.
Foto utilizada no tutorial:
Vamos analisar o que precisa ser feito nela:
- Ela possui muitas manchar por toda a foto;
- No lado direito, existe uma faixa (provavelmente provocada por Durex) tampando o chapéu do menino e parte da cabeça;
- A roupa dos dois garotos estão manchadas.
Veja os detalhes:
Ferramentas que iremos utilizar:
Vamos começar então. Abra o arquivo, e crie uma nova camada em branco. (Esta layer ficará todas as alterações de correções, não alterando a foto original)
Com a camada em branco selecionada, clique o S para ativar a ferramenta “Clone Stamp”, ou carimbo em português. Na parte superior, selecione a opção “All Layers”, conforme figura abaixo, para que o carimbo use a camada inferior como base.
Agora precionando o botão Alt, o mouse irá se transofmar em um círculo com uma cruz no meio, dê um clique em um local que esteja relativamente limpo, conforme figura:
Desta forma, a ferramenta irá copiar este ponto de visão.
Agora, onde você clicar, ele irá colar o ponto que você selecionou apertando o Alt. Agora basta você ir pintando as áreas que estão com manchas prentas, basta um clique em cima do ponto preto que ele irá sumir, veja sequência:
Use esta ferramenta para áreas onde não exista uma grande variação de luz, tons e texturas. Pois como ele copia a área desejada, todas as características do local serão transpassados para a nova área. Esta ferramenta (carimbo) também deve ser utilizada caso a foto esteja com pedaços rasgados.
Veja, utilizando a mesma ferramente para apagar a faixa preta na janela.
Depois de alguns cliques temos:
Observe na foto anterior, que eu ainda não retirei a parte preta que está sobre a camisa do homem e não refiz ainda o chapéu do garoto. Irei focar isto mais para frente.
Vamos agora alterar de ferramenta, precione a tecla J para ativar a ferramenta Healing Brush, ou vulgarmente conhecido como Band-aid, pois sua principal uso é na correçao de imperfeições. Ao precionar o J, na parte superior, selecione também a opção “All Layer”.
Configure o tamanho do Brush da melhor forma, é interessante sempre deixar ele com pouco hardness. Veja a configuração que utilizei:
A utilização desta ferramenta é semelhante à anterior, o carimbo. Com a telca Alt precionada você seleciona o local que irá usar como base. Esta ferramenta faz uma mesclagem entre a imagem base com a imagem que você vai substituir, preservando detalhes e texturas. Veja no exemplo abaixo, onde eu apaguei as manchas da foto utilizando esta ferramenta:
Se lembram do braço da mulher que estava com alguns riscos pretos? (no detalhe no começo deste post). Então, utilizando agora as duas ferramentas em conjunto, temos este resultado:
Bom, agora vamos arrumar o chapéu, e para isto vamos utilizar outra ferramenta e outra técnica. Selecione a layer da foto original, ou seja, a primeira layer.
Com o “Retangular Marquee” selecionado, selecione a parte oposta do chapéu, conforme imagem:
Pressione “Crtl + J” para duplicar a Layer da foto. E depois “Crtl + [” para que esta layer seja enviada para a primeira posição. Suas camadas ficaram conforme imagem abaixo:
Agora vamos “Refletir” a aba do chapéu. Vá em “Edit -> Transform -> Flip Horizontal”.
Agora, é só colocar a aba do chapéu no lugar e refilar (apagar as sobras que não combinam com a posição invertida), para isto utilize a ferramenta Borracha (E). Veja montagem:
Bom, agora é com você. Vá utilizando estas dicas e ferramentas em toda a sua foto, e obterá um bom resultado. Veja como ficou a foto que trabalhei aqui depois de alguns cliques:
Bom, é isto aí. Comente e Paz e prosperidade pra todos












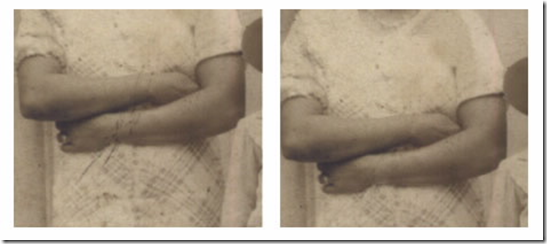






Comentários